Wie können wir Ihnen helfen?
9. Wie kann ich den Hintergrund meiner Webcam ändern?
Was die Einstellung der Webcam angeht, hat der Moderator/Administrator seit der Version 2.4 einen viel größeren Spielraum. Der Hintergrund der Webcam ist frei wählbar (tatsächlicher Hintergrund, verschwommener Hintergrund oder ausgewählte Motive).
Da die Auswahl in BigBlueButton* jedoch noch sehr beschränkt ist, zeigen wir Ihnen zusätzlich, wie sich mit der Software-Erweiterung Snap Camera weitere Hintergründe integrieren lassen.
Kamera Hintergrund ändern in BigBlueButton*
Schritt 1
Wenn Sie eine Videokonferenz über BigBlueButton* in Ihrem Browser geöffnet haben, sehen Sie unten mittig in der Toolbar das Kamera-Symbol “Webcam freigeben”. Dieses klicken Sie einmal an, um die Voreinstellungen zu öffnen.

Screen © BigBlueButton Inc.
Schritt 2
Bei der Auswahl der Kamera wird der Browser (wie beim Mikrofon) um Erlaubnis fragen, ob BigBlueButton* auf die Kamera zugreifen darf. Bestätigen Sie dies bitte durch klicken auf “Zulassen”. Falls Sie BBB bereits zuvor verwendet und den Kamerazugriff erlaubt haben, werden Sie nicht mehr nach der Erlaubnis gefragt.
Schritt 3
In den Webcam-Einstellungen wählen Sie dann unter “Kamera” Ihre Webcam aus.
Im Bereich “Qualität” haben Sie zusätzlich die Möglichkeit, die Bildqualität der Übertragung einzustellen.
Im unteren Bereich werden Ihnen vier mögliche virtuelle Hintergründe angezeigt. Klicken Sie einen an, um diesen für Ihren Hintergrund auszuwählen. Sie sehen die Auswahl direkt im kleinen Vorschaubild. Anschließend bestätigen Sie Ihre Einstellungen über “Freigabe starten”.

Screen © BigBlueButton Inc.
Kamera Hintergrund ändern mit Snap Camera
Um weitere Hintergründe in BigBlueButton* zu verwenden, benötigen Sie Snap Camera, ein Kameraeffekt-Programm. Dieses müssen Sie sich zuerst herunterladen und auf Ihrem Computer installieren.
Schritt 1
Laden Sie sich die Software Snap Camera für Mac oder Windows herunter und installieren Sie sich die Software auf Ihrem Computer.
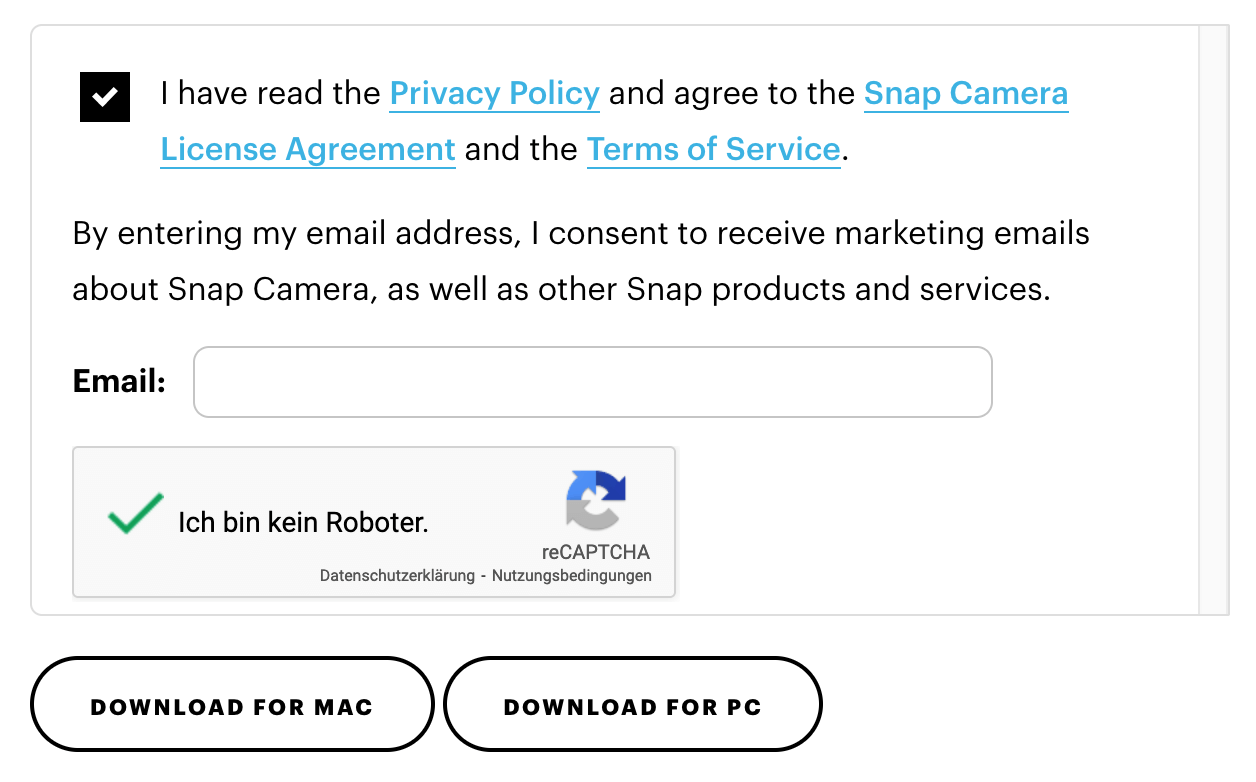
Schritt 2
Nachdem Sie sich Snap Camera auf Ihrem Computer installiert haben, öffnen Sie die Software. In der Suchleiste geben Sie Schlüsselwörter wie z.B. “Home Office” ein (Mittlerweile werden übrigens auch vereinzelte deutsche Suchbegriffe erkannt). Suchen Sie sich einen entsprechenden Hintergrundfilter aus und klicken Sie diesen an. Der ausgewählte Hintergrund wird dann in Ihrem Bild angezeigt.
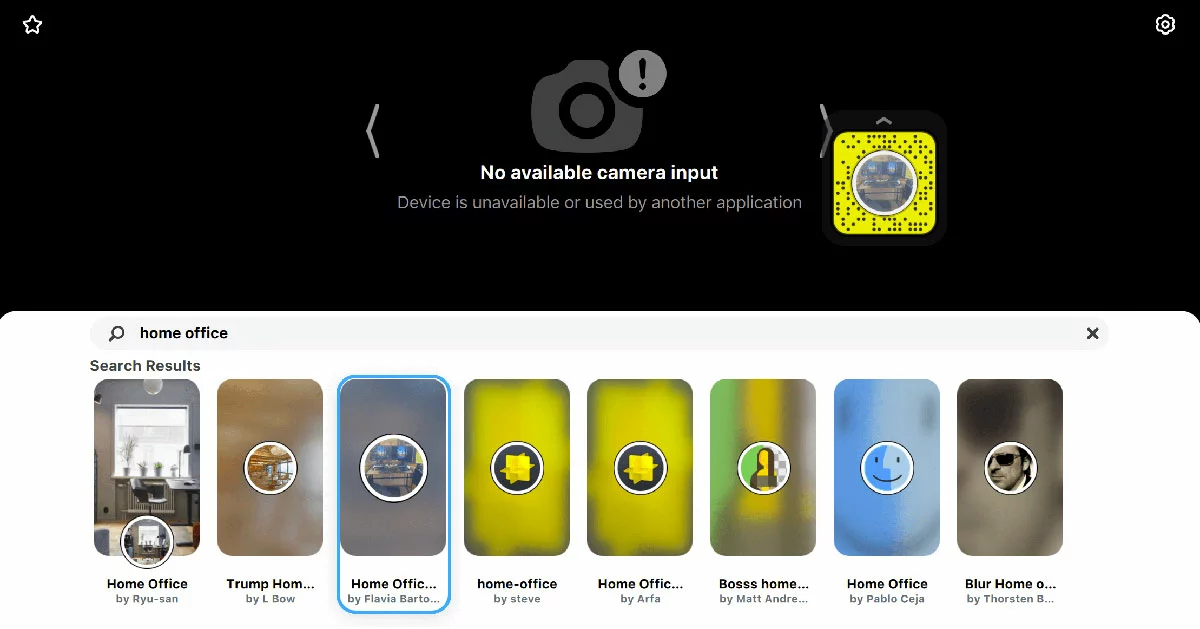
Schritt 3
Wenn Sie einen Hintergrund in Snap Camera ausgewählt haben, öffnen Sie Ihre Video-Konferenz in BigBlueButton* und geben Ihre Webcam frei, indem Sie unten in der Toolbar auf das Kamera-Symbol klicken. Falls Sie BBB zuvor noch nicht verwendet haben, müssen Sie Ihrem Browser noch den Zugriff auf Ihre Kamera erlauben. Klicken Sie dazu auf “Zulassen”.
Schritt 4
Im vierten und letzten Schritt wählen Sie in den Webcam-Einstellungen “Snap Camera” als Kamera aus und bestätigen Ihre Auswahl mit “Freigabe starten”. Ihr Webcam-Bild wird nun mit dem Hintergrundfilter aus Snap Camera in BigBlueButton* übertragen.
